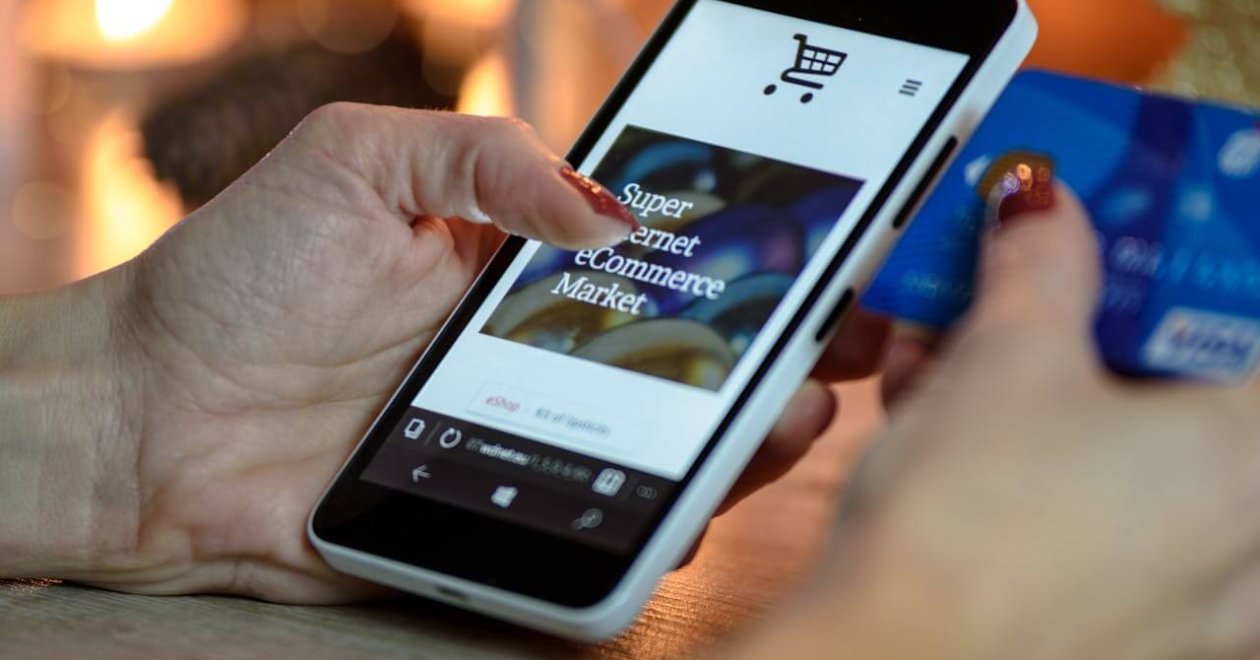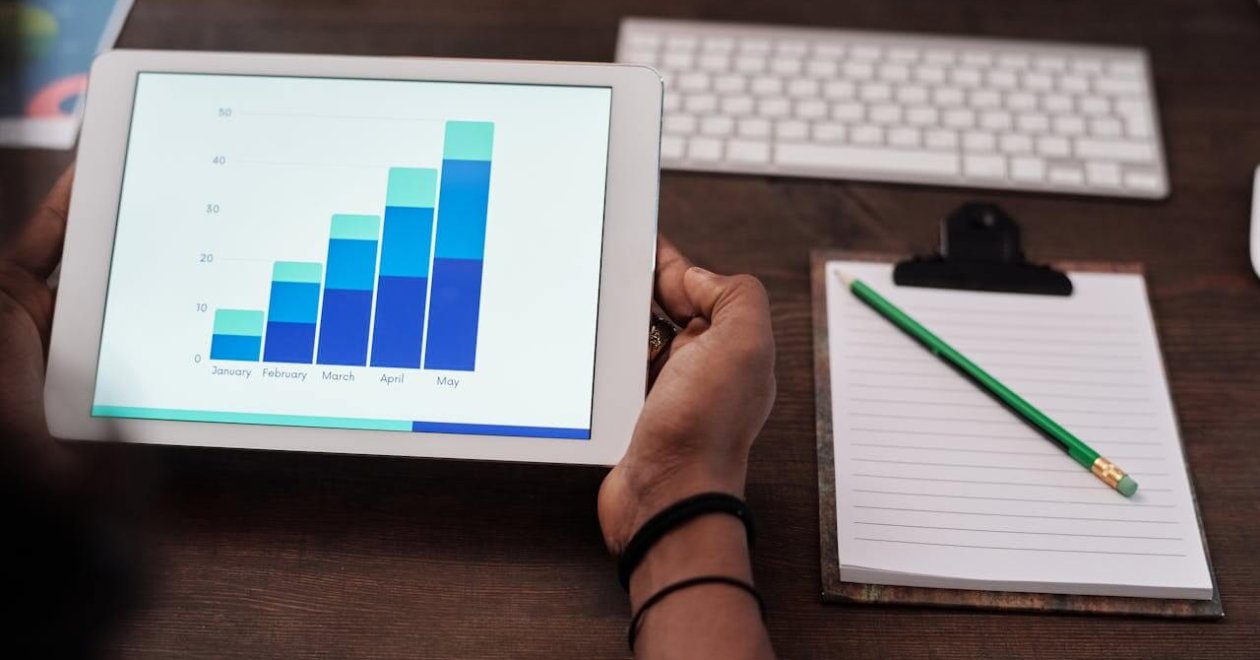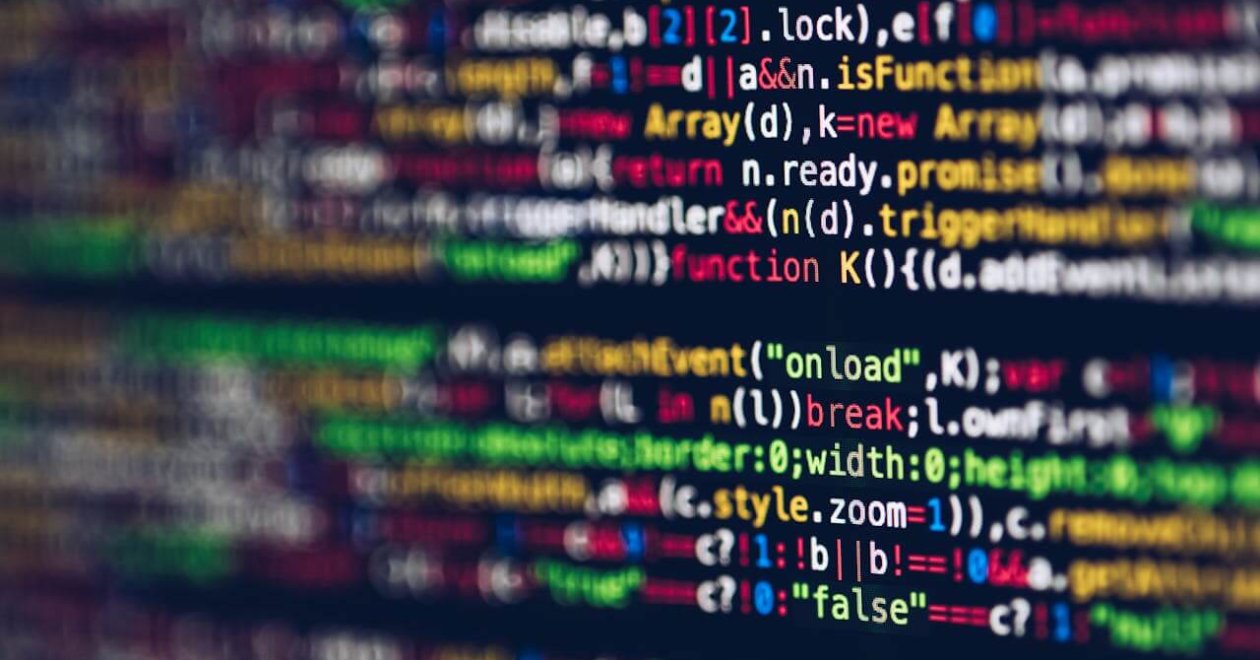10 funkció, amit minden webmesternek ismernie kell a Google Analytics adminisztrációs felületén
A Google Analytics egy pótolhatatlan eszköz a webmesterek és marketingesek számára. Az adminisztrációs felület talán a legfontosabb része az egész Analyticsnek, sokan mégis elhanyagolják azt, vagy nem is tudják, hogy egyáltalán mire való.
Nos, a következőkben lerántjuk a leplet a felület legfontosabb funkcióiról, és megmutatjuk, hogy hogyan is érdemes használni őket.
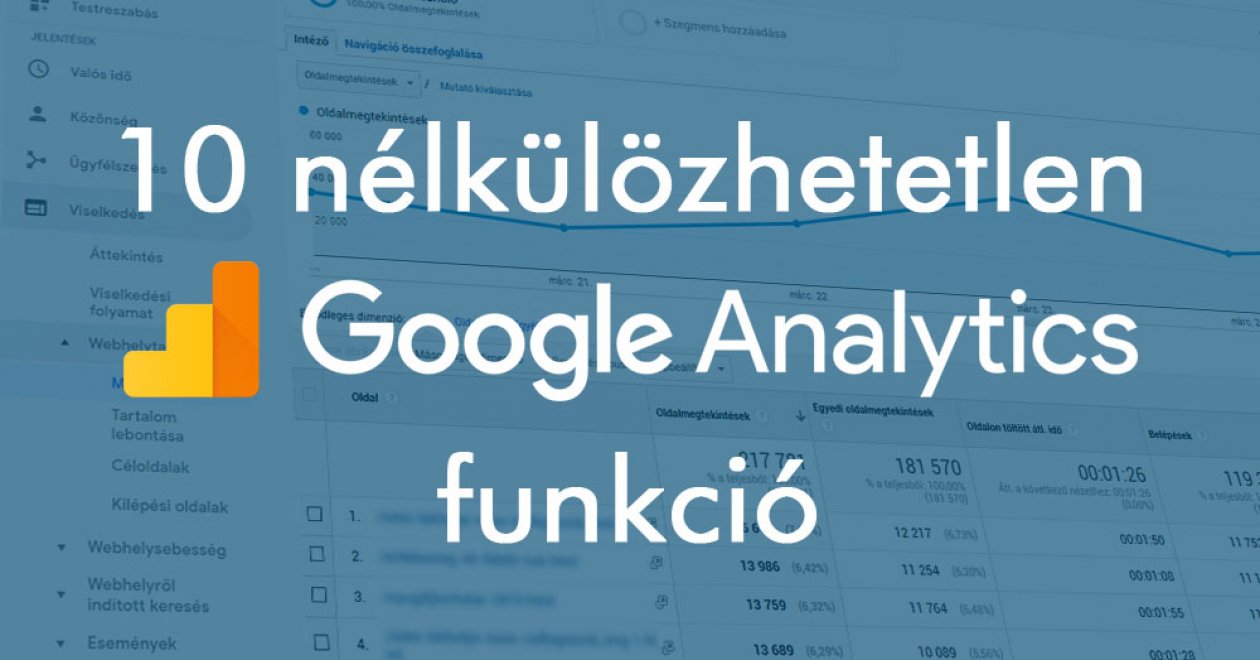
A Google Analytics adminisztrációs felülete
Először is vessünk egy pillantást a felület felépítésére. Az Adminisztrálás felületet az Analytics bal alsó sarkában találod – egy fogaskerék ikon jelzi. A felület három fő részből (oszlopból) áll, mindegyik egy-egy szintet jelöl:
- Fiók: Ez a legfelső szint, és általában magát a vállalatot jelzi.
- Tulajdon: Ez a második szint, és egy webhelyet, vagy mobilalkalmazást jelez. Egy fiók összesen 50 tulajdont tartalmazhat.
- Nézet: A nézet a harmadik, és egyben legalacsonyabb szint. Minden tulajdonhoz legfeljebb 25 nézet állítható be – a nézetekkel adatok megjelenítése szabályozható.

Ahhoz hogy a következőkben felsorolt módosításokat el tudd végezni, szerkesztői adminisztrációs engedélyre lesz szükséged. Kezdjük is!
1. Hozz létre új nézeteket tulajdonodhoz
Habár a cikkben felsorolt tippeknek nincs igazán sorrendje, ezt mégis elsőként szeretnénk megemlíteni. Amikor egy új tulajdont adsz hozzá Analytics fiókodhoz, akkor az egyik első dolog a nézetek beállítása kell, hogy legyen. Mint már említettük, a nézetbeállítások befolyásolják az adatok ábrázolását.

Ha eddig még nem foglalkoztál a nézetekkel, akkor minden bizonnyal csak egy ilyen szerepel majd tulajdonod (vagy tulajdonaid) nézetei között: a Minden webhelyadat nézet. Ha ez a helyzet, akkor érdemes további nézeteket is készíteni.
Fontos megjegyezni, hogy egy-egy nézet csak addig a pillanatig visszamenőleg képes megjeleníteni az adatokat, amikor létre lett hozva. Ezt figyelembe véve a következő nézeteket készítsd el:
A nyers nézet
A nyers nézet egy szűretlen adatábrázolás, ami minden webhelytartalmat figyelembe vesz. Ez a nézet nagyon hasznos lesz, ha a Minden webhelyadat nézetben valami probléma merül fel.
Új nézetet a Nézet oszlopban a kék + Nézet létrehozása gombra kattintva készíthetsz.
Ez után meg kell adnod az új nézet alapadatait:
- Hogy webhelyről, vagy mobilalkalmazásról van-e szó
- A nézet nevét (jelen esetben például „Nyers adatok”)
- Az országot és időzónát
Ha ezek megvannak, már létre is hozhatod új nézetedet. Mivel ez lesz nyers nézeted, így még nem állítunk be semmilyen szűrőt rá.
A teszt nézet
A következő a „teszt nézet”. Ezt ugyan úgy készítsd el, mint a nyerset, de persze más névvel. A teszt nézet célja az lesz, hogy különböző beállításokkal és szűrőkkel kísérletezhess benne anélkül, hogy veszélyeztetnéd fontosabb nézeteidet. A teszt nézet használatát lejjebb bővebben is kifejtjük majd!
A szűrt nézet
A szűrt nézet valójában nem egy új nézet lesz – a Minden webhelyadat nézetet fogod erre a célra használni. Érdemes a névben feltüntetni, hogy ez lesz az „elsődleges”, vagy „szűrt” nézeted – általában itt végzed majd legtöbb munkádat az Analytics felületén, hiszen ez lesz az, ami az első pillanattól kezdve méri webhelyed adatait. Válaszd ki a Minden webhelyadat nézetet, majd kattints a Nézetbeállítások opcióra és add meg az új nevet.

2. Használj szűrőket
A Szűrők az egyetlen funkció, amivel bonyodalmakat okozhatsz a Google Analyticsben. Hogy miért? Mert a szűrők segítségével megadhatod az Analytcsnek, hogy ne vegyen figyelembe bizonyos adatokat a jelentésekben. Egy rosszul beállított szűrő képes akár az összes forgalmat is figyelmen kívül hagyni, ami megzavarhatja rövid- és hosszútávú statisztikáidat is.
Ezért fontos beállítani egy nyers nézetet. Ha véletlenül rossz szűrőbeállításokat alkalmazol a szűrt nézetben, akkor is lesz egy nézeted, ahol az összes adatodat megtekintheted.
Persze senkit nem szeretnénk eltántorítani attól, hogy szűrűket használjon, hiszen egy nagyon fontos, hasznos funkcióról van szó. Rengeteg lehetőséget kínálnak, habár általában a saját forgalom, illetve a spam kizárására szokás alkalmazni őket. Például a saját munkatársak által keltett forgalom (ami naponta több órát is jelenthet) nem számít „valódi” forgalomnak, mégis eltorzíthatja a valódi eredményeket.
IP-cím szűrők beállítása a saját forgalom kizárására
Ehhez először is össze kell írnod azokat az IP-címeket, amelyeket szeretnél kizárni a nézetből. Ha egy irodából dolgozol munkatársaiddal, akkor egy IP-címetek is lesz, azonban ha vannak, akik például otthonról dolgoznak, akkor nem árt ezeket a címeket is összegyűjteni.
Ha éppenséggel marketingesként dolgozol, és ügyfeleid webhelyeiért felelsz, akkor nem árt, ha az ő IP-címeiket is kizárod, hiszen valószínűleg gyakran nézegetik ők is saját tartalmaikat, természetesen vásárlási szándék nélkül.
IP címedet egyszerűen ellenőrizheted a www.whatismyip.com webhelyen. Innen az IPv4 címre lesz szükséged (ha ügyfelekkel dolgozol, akkor kérd meg, hogy küldjék el az irodai címeiket, amikről gyakran elérik saját webhelyüket).
Ha ez megvan, akkor válaszd ki a Teszt nézetet (mindent itt próbálj ki először!), majd kattints a Szűrők opcióra, azon pedig az + Új szűrő gombra.
Ekkor megjelenik egy párbeszédpanel, ahol meg kell adnod többek között a szűrő nevét, és annak típusát is. Vannak előre meghatározott, és egyéni szűrők is – jelen esetben elegendő lesz egy előre meghatározott kizáró szűrőt használni.
A legördülő menük segítéségével állítsd be, hogy a szűrő kizárja a megadott IP-címekről érkező forgalmat. IP-címnek az előbb megkeresett (IPv4) címet kell megadnod. Ez után mentsd el szűrődet.
A szűrő tesztelése és alkalmazása
A következő lépés kipróbálni, hogy szűrőd működik-e. Először is ellenőrizd, hogy a szűrt nézet továbbra is látja-e az összes többi látogató forgalmát. Keresd meg a Valós idő > tartalom jelentést, és nézd meg, hogy hogy alakul webhelyed jelenlegi forgalma. Ha nem történt drasztikus, hirtelen esés az elmúlt másodpercekben (mióta alkalmaztad a szűrőt), akkor abban már biztos lehetsz, hogy nem rontottad el a nézetet.
Valószínűleg azt az IP-címet zártad ki, amiről most is böngészel, ezért saját magad tesztelheted, hogy működik-e a szűrőd. Nyisd meg webhelyedet a böngésző egy másik lapján, és navigálj benne egy olyan oldalra, aminek nagyon ritka, minimális forgalma van (például egy két évvel ezelőtti rövid bejegyzésre), hogy biztos te legyél az egyetlen látogató, aki azt olvassa.
Válts vissza az Analyticsre (ne zárd be saját webhelyed lapját), és a Valós idő > tartalom jelentésben keresd meg azt az oldalt, amit éppen nézegetsz. Ha azt látod, hogy senki nem olvassa jelenleg ezt az oldalt (nem jelenik meg a felsorolásban), akkor a szűrő működik, és csak a te IP-címedről érkező forgalmat hagyja figyelmen kívül.

Ez után várj egy-két hetet, és ellenőrizd forgalmadat a Nyers (szűretlen) és Teszt nézetedben is. Ha mindent jól csináltál, akkor a szűretlen nézetben valamivel több forgalmat látsz majd, mint a Teszt nézetben. Ez azért van, mert az IP-címedről érkező forgalmat már nem számolja az Analytics, és a kollégáidét SEM, ha ugyan arról a címről dolgoztok az irodában.
Ha ezzel is megvagy, és úgy véled, a szűrő tényleg működik, akkor átmásolhatod ezt a szűrőt a Szűrt nézetbe is. Válaszd ki a Szűrt nézetet a nézetek között, és kattints az + Új szűrő gombra. Ez után válaszd a Meglévő szűrő alkalmazása lehetőséget, majd jelöld ki az előbb létrehozott IP-szűrődet. Add hozzá a jobb oldali listához, majd mentsd a változtatásaidat.
Lehetséges problémák az IP-szűrőkkel
Azon kívül, hogy egy rosszul beállított szűrő hamis adatokat eredményez majd a nézeten belül, számos más dologra is oda kell figyelned, amikor IP-szűrőket alkalmazol.
Például ha több helyszínt is szeretnél kizárni, akkor egy vagy több IP-tartományt kell megadnod RegEx segítségével. Az is előfordulhat, hogy nem statikus IP-címed van, vagy AnonymizeIP-t állítottál be a Google Címkekezelőjében (a GDPR miatt), ami elrejti az IP cím utolsó néhány számjegyét.
A részletekbe tehát nem is mennénk bele. Ezt a lépést beszéld át alaposan webprogramozóiddal, vagy a számítástechnikával foglalkozó többi munkatárssal.
Ne feledd – először mindent a Teszt nézetben próbálj ki, és szükség esetén hagyj néhány napot, vagy hetet az eredmények összevetésére. Használd a fent leírt módszert a tesztelgetésre.
Állomásnév szűrők beállítása a spamforgalom kizárására
A spamforgalom szintén sokat torzíthat az Analytics eredményein, azonban nem mindig egyértelmű, hogy valóban rosszindulatú „szemét” forgalomról van szó, vagy csak feltérképező robotok látogatják webhelyedet.
A leggyakrabban olyan spamforgalommal lehet dolgod, ami az úgynevezett Google Analytics Measurement Protocolból származik. A Measurement Protocol (mérőprotokoll) lehetővé teszi, hogy adatokat (pl. bevételi vagy webáruház-információkat) importálj Analytics fiókodba. Habár ez egy nagyon hasznos eszköz, sajnos a rosszindulatú spammerek is előszeretettel használják arra, hogy hamis forgalmat küldjenek a webhelyekre.
Hogyan árthatnak a spammerek?
A spammerek általában úgy „támadnak” a mérőprotokollon keresztül, hogy véletlenszerű követőkódokra küldenek információkat. Mivel a követőkódok formátuma egységes (UA-XXXXXX-1), így egyszerű bármilyen véletlenszerű kódot generálni, amit aztán megcélozhatnak a protokollban. Lehet, hogy véletlenül pont egy olyan kódot generál valaki, ami épp a te webhelyedet reprezentálja, de ettől függetlenül nem fogják tudni, hogy a kód melyik webhelyhez is tartozik.
A hiteles forgalom magában hordozza az állomásnevet vagy az URL-t, és jelenti azt az Analyticsnak. Ha látni szeretnéd ezeket, akkor navigálj a Közönség > Technológia > Hálózat jelentéshez, és állítsd az elsődleges dimenziót Állomásnévre.

Itt láthatók azok az állomásnevek, amiket a Google észlelt a forgalomból. Azok az állomásnevek számítanak hitelesnek, amelyeken Google Analytics azonosítód fut. Ha olyan állomásneveket látsz itt, amelyeken nem fut az azonosítód, akkor azok nagy valószínűséggel nem hiteles állomások.
RegEx beállítása az állomásnevekhez
A következő lépés egy RegEx („regular expression”, vagyis reguláris kifejezés) segítségével beállítani, hogy az Analytics csak a saját állomásneveidet vegye figyelembe. Ehhez rengeteg online forrást találhatsz, de a legjobb, ha a webhelyeddel foglalkozó programozót/webfejlesztőt kéred fel a feladatra – számára ez messze nem lesz akkora kihívás, mint valakinek, aki sosem találkozott még RegExszel.
A RegEx szűrő elkészítése
Ha szűrők, akkor Teszt nézet. Navigálj a már korábban is meglátogatott Szűrők menühöz a Teszt nézeten belül, és hozz létre egy új szűrőt.
Most egy egyéni szűrőre lesz szükséged, amit valamivel összetettebb beállítani, mint egy előre megadott IP-cím szűrőt, de nem kell megijedni tőle.
- Adj egy beszédes nevet szűrődnek, amiről tudod, hogy mit csinál.
- Állítsd a szűrő típusát Egyénire.
- Egy Belefoglaló szűrőre lesz szükséged (még véletlenül se válaszd a Kizárást!)
- A legördülő menüből válaszd az Állomásnév lehetőséget.
- A szűrő mintájának add meg azt a RegEx kódot, amit webfejlesztőd segítségével összeállítottál.
- Ellenőrizd még egyszer, hogy mindent jól állítottál be (és hogy tényleg a Teszt nézetben vagy éppen), majd mentsd el új szűrődet.
- A Google Analytics lehetőséget kínál arra, hogy szűrődet ellenőrizd, mielőtt elmentenéd. Ez az opció a Mentés gomb felett található. Sajnos, ha nemrégiben hoztad létre a nézetet, akkor nem lesz elegendő adatod ehhez, szóval mentsd a szűrőt.
Ahogy az IP-szűrő esetén, a következő lépés itt is adni legalább egy hetet az Analyticsnek, hogy elegendő adatot gyűjthessen a Teszt nézetben is. Ez után vesd össze elsődleges és Teszt nézetedet a Közönség > Technológia > Hálózat jelentés alapján (ne felejtsd el az elsődleges dimenziót Állomásnévre állítani). A forgalom az egyéb szűrők miatt eltérő lehet, de most az állomásnevek a fontosak. Teszt nézetedben csak saját, hiteles állomásaid kell, hogy látszódjanak – ha más is megjelenik, akkor módosítsd RegEx szűrődet, és térj vissza néhány nappal később egy újabb tesztért.
Ha úgy tűnik, hogy szűrőd megfelelően működik, akkor a korábban leírt módszerrel másold azt át Szűrt nézeted szűrői közé.
3. Használd a robotszűrőt
Ez a tipp egy kis pihenőt kínál az előző, komplikáltabb útmutató után.
Ha a spammerek, és a saját/ügyfélforgalom nem okozna elegendő fejfájást, sajnos a különböző robotok is belepiszkíthatnak Analytics adataidba. Szerencsére a robotfogalmak jó részét egyetlen kattintással kizárhatod nézeteidből.

Mivel egy egyértelműen hasznos funkcióról van szó, ez azon kevés beállítások egyike, amit nem kell a Teszt nézetben kipróbálnod – rögtön alkalmazhatod elsődleges, Szűrt nézetedre. Válaszd ki kívánt nézetedet, és kattints a Nézetbeállításokra. A lista alján látni fogsz egy Robotok szűrése opciót („Ismert robotok és webbejárók összes lekérésének kizárása”). Aktiváld, és mentsd a beállításokat.
Fontos: Érdemes ezt az opciót a Nyers nézetben kikapcsolva hagyni, elvégre ez az a nézet, ahol minden forgalmadat látni akarod.
4. Aktiváld a webhelyről indított keresések nyomon követését
Érdekel, hogy webhelyed látogatói mikre keresnek rá a webhelyeden elhelyezett belső keresőben? Persze, hogy érdekel – ezek a keresések rengeteget elárulnak arról, hogy mi érdekli látogatóidat, és különböző designproblémákra is segít rávilágítani.
Például: ha valaki gyakran keres rá egy kulcsszóra, vagy webhelyfunkcióra, akkor érdemes azt egy jól (vagy jobban) látható helyen elhelyezni a webhelyen, hogy csak egy kattintás legyen rátalálni. Ha sok keresés érkezik egy ilyen kulcsszóra, akkor gondolj csak bele, hogy hányan lehetnek azok, akik otthagyják webhelyedet, mert nem hajlandók a keresőt használni.
Szóval hogy működik ez a Google Analyticsben? Először is keress rá valamire a webhelyed saját keresőjében, és vess egy pillantást az URL-re. A legtöbb webhelynek van egy külön úgynevezett Lekérdezési paramétere, ami a keresőkifejezést jelzi.
Ez tartalomkezelő rendszeredtől függően többféleképpen is megjelenhet, általában egy kérdőjel és egy egyenlőségjellel foglalja magába: például ?q= vagy ?search= – ez esetekben a paraméter a q vagy éppen a search.
A YouTube-on például néz ki: ?search_query= (a paraméter tehát search_query):

A keresést azért csináld meg, hogy láthasd, milyen paramétert használ saját webhelyed. Erre a paraméterre lesz szükséged ahhoz, hogy beállítsd az Analyticsben a kereséskövetést. Ha ez megvan, akkor:
- Válaszd ki a kívánt nézetet (ez lehet akár egyből a Szűrt nézeted is).
- Keresd meg és kapcsold be a Webhelyről indított keresés nyomon követése funkciót.
- Add meg a Lekérdezési paramétert (a YouTube esetén ez a „search_query” lenne) – ne feledd: a kérdőjelet és az egyenlőségjelet ne írd hozzá a paraméterhez!
- Mentsd el a beállításokat.

Ha mindent jól csináltál, akkor az Analytics elkezdi figyelni, hogy a felhasználók mire keresnek rá webhelyed saját keresőfunkciójával. A keresések statisztikáit a Viselkedés > Webhelyről indított keresés jelentések között találod, de egyelőre itt nem látsz majd semmit, ugyanis az Analytics csak onnantól képes figyelni a kereséseket, hogy ezt beállítod neki.
5. Állíts be egyéni figyelmeztetést
Egy stabil webhely ritkán ütközik kritikus problémákba, de ha mégis ez történik, akkor minden bizonnyal azonnal értesülni szeretnél majd róla, hogy minél előbb orvosolhasd azt.
Például előfordulhat, hogy webhelyed forgalma hirtelen drasztikusan az átlag alá zuhan – ez nem normális. Beállíthatod, hogy az Analytics értesítsen, ha ez a helyzet áll fenn.
- Adj nevet az értesítésnek.
- Válaszd ki a nézetet, amit szeretnéd, hogy figyeljen az Analytics. Érdemes az elsődleges, Szűrt nézetet választani, hiszen ebben láthatók a legfontosabb valós adatok.
- Add meg az email címe(ke)t, ami(k)re a figyelmeztető emaileket szeretnéd kiküldeni.
- Állítsd be a kívánt feltételeket. Ellenőrizd az átlagforgalmat webhelyeden az elmúlt egy hónapban. Ha naponta átlagosan 10 ezer látogató érkezik webhelyedre, akkor állítsd be, hogy az Analytics értesítsen, valahányszor 100 alá csökken a napi munkamenetek száma. Ha az átlag nagyobb, akkor nagyobb értéket is megadhatsz.
- Mentsd el az értesítést.

Használd ezeket a beállításokat, de saját értékeddel.
Ha jól adtad meg a feltételeket, akkor az Analytics emailt küld majd a felsorolt címekre.
6. Használj megjegyzéseket
A megjegyzések nem befolyásolják, hogy az Analytics hogyan gyűjti, vagy jeleníti meg az adatokat, mégis rettenetesen hasznosak lehetnek, akár egyedül, akár egy csapat tagjaként kezeled a különböző tulajdonokat.
Az Analyticsben megjegyzéseket helyezhetsz el a jelentések grafikonjain, amik – a beállításoktól függűen – csak neked, vagy az összes jogosult felhasználó számára láthatók lesznek. Egy új megjegyzés az összes jelentés grafikonján megjelenik.
Ez egy különösen hasznos funkció, hiszen emlékeztetheted vele magadat és munkatársaidat a különböző változásokra, amik befolyásolhatják az Analytics adatokat (például webhely-átrendezések, új szűrők alkalmazása a Szűrt nézetre, stb.) A megjegyzések tovább segíthetnek elkerülni a kellemetlen, vagy éppen katasztrofális félreértéseket is, amik veszélyeztethetik az Analytics adatokat.
Megjegyzést a Nézet oszlopban, azon belül a Megjegyzések menüben tudsz létrehozni. A párbeszédpanel igazából nagyon egyértelműen van felépítve, de nézzük át röviden, hogy hogyan is készül egy megjegyzés:
- Állítsd be a megjegyzés dátumát.
- Adj meg egy legfeljebb 160 karakteres szöveget.
- Állítsd be, hogy csak te láthasd-e a megjegyzést (Privát), vagy mindenki, akinek hozzáférése van az adatokhoz (Megosztott).
- Hozd létre a megjegyzést.

Fontos, hogy a megjegyzések csak az adott nézetre vonatkoznak – egy nézet megjegyzései nem jelennek majd meg más nézetekben.
Megjegyzéseket közvetlenül a jelentésekben is létrehozhatsz – keress egy olyan jelentést, amiben található egy időgrafikon (például Ügyfélszerzés > Minden forgalom > Csatornák), és kattints az apró lefelé mutató nyílra a grafikon alatt. Ez után a grafikon jobb alsó sarkában kattints a + Új időjelzés létrehozása feliratra, és innentől már tudod, mi micsoda. Az így létrehozott megjegyzések szintén megjelennek az összes másik jelentésben, és persze az adott nézet Megjegyzések menüjében is.

7. Az alapértelmezett nézet és Ipari kategória beállítása
Ideje szintet lépni – emelkedj feljebb a Nézetek közül, és vess egy pillantást a Tulajdonokra. Válaszd ki a kívánt tulajdont az Adminisztrálás menüben (a tulajdonok a középső oszlopban találhatók), és kattints a Tuladjonok beállításai menüre.

Itt több mindent is beállíthatsz, de most csak két funkció a lényeges:
- Az Alapértelmezett nézet magától értetődő – célszerű az elsődleges, Szűrt nézetedet beállítani, hogy valahányszor bejelentkezel az Analyticsbe, mindig automatikusan ez a nézet jelenjen meg.
- Az Ipari kategória beállítása az Összehasonlításokhoz fontos, amiről egy későbbi tippben bővebben is szó lesz. A kategóriák között nincs túl sok választási lehetőséged, de minden bizonnyal találsz majd egy olyat, ami viszonylag közel áll ipari tevékenységeidhez. Válaszd ki azt, és mentsd el a tulajdon beállításait.
8. Kösd össze a Search Console-t az Analyticsszel
A Google Search Console a Google másik végtelenül hasznos analitikai eszköze. Míg az Analytics webhelyed forgalmát elemzi, addig a Search Console webhelyed állapotáról ad jelentéseket. Egy felkészült webmesternek/marketingesnek mindkettőt ismernie és használnia kell.
Habár két felületet ellenőrizni nem túl bonyolult, a kényelmesség érdekében a Google lehetővé tette, hogy Search Console adataidat az Analytics jelentéseiben is megjeleníthesd. Ehhez össze kell kötnöd egymással a két eszközt.
A Search Console-t az Adminisztrálás felületen találod. Válaszd ki tulajdonodat (középső oszlop), majd kattints a Tulajdonok beállításai menüre. Itt találod majd a Search Console részt, ahol a Search Console beállítása gombra kell kattintanod. Ez után kövesd a képernyőn megjelenő utasításokat.

Ha ez kész, akkor térj vissza az Analytics felületére, és válaszd az Ügyfélszerzés > Search Console jelentéscsoportot.
Fontos: Habár ezt a lépést érdemes elvégezni, a Search Console-t ez után is rendszeresen ellenőrizned kell majd, ugyanis vannak olyan jelentések, amelyeket az Analytics nem képes megjeleníteni (például ilyenek a feltérképezési problémák).
9. Zárd ki a felesleges hivatkozásokat nézetedből
Az Analyticsben a „Hivatkozások” azt jelentik, amikor valaki egy másik webhelyen rákattint egy linkre, és azon keresztül jut el a te webhelyedre. Tehát lényegében a más webhelyekről érkező forgalomról van szó. Ezt „Hivatkozásoknak” nevezni kicsit megtévesztő, de az érthetőség kedvéért maradjunk az Analytics terminológiájánál.
Mivel ezek a hivatkozások fontos részét képezik Google Analytics adataidnak, fontos, hogy pontosítsd őket az Analytics számára. A legtöbb esetben nem jó, ha a saját webhelyeidről érkező forgalmat is figyelembe veszi a rendszer, ezért érdemes kizárni ezeket (kivéve, ha szükséged van ezekre a forgalmi adatokra).
Navigálj az Ügyfélszerzés > Minden forgalom > Hivatkozások jelentésre, és nézd meg, hogy melyek azok a domainek, amelyekről linkeken keresztül forgalom érkezik webhelyedre (ügyelj rá, hogy az elsődleges dimenzió a Forrás legyen).

Nézd meg, hogy mely domainek azok, amiket szeretnél kizárni, majd jöhet a kizárás:
- Először is válaszd ki azt a tulajdont, amiből szeretnéd kizárni a „Hivatkozásokat”
- Kattints a < > Követési adatokra
- Válaszd a Hivatkozókizárási lista menüpontot
- Ehhez a listához kell hozzáadnod azokat a domaineket, amikről nem szeretnéd, hogy az Analytics figyelembe vegye a hivatkozási adatokat.

Térj vissza ehhez a listához, ha bármikor új domaineket szeretnél hozzáadni, vagy ha el akarsz távolítani egyet, hogy az Analytics újra figyelembe vegye őket.
Hogy mely domaineket szeretnéd kizárni, az természetesen rajtad múlik majd, de saját webhelyed domainjét mindenképpen érdemes, ahogy e-kereskedelmi szolgáltatódét, marketing-automatizáló webhelyeidét, és egyéb, hozzád közelálló webhelyekét is.
Bizonyára rögtön eszedbe is jutott néhány domain, amiről tudod, hogy jó lenne kizárni – ha nem, akkor vess még egy pillantást az Ügyfélszerzés > Minden forgalom > Hivatkozások jelentésre.
Fontos tudnivalók a domainkizárásról
- Szerencsére az aldomaineket nem kell külön kizárni – ezek a legfelső szintű domainnel együtt kizáródnak, ha azt hozzáadod a listához.
- Érdemes megjegyezni, hogy mint általában minden változtatás a Google Analyticsben, ez is csak az ez után gyűjtött adatokat érinti majd – a korábbiakat nem.
- Készíts megjegyzést (6. tipp), valahányszor kizársz egy, vagy több domaint!
- Rendszeresen ellenőrizd a Hivatkozások jelentést, hiszen meglehet, hogy új domaineket kell majd kizárnod, ahogy webhelyed bővül, vagy új eszközöket kezdesz használni.
10. Végezz összehasonlításokat
Végezetül elérkeztünk a legfelső szintre, a fiókhoz. Navigálj az Adminisztrálás felületre, és válaszd a Fiókbeállítások menüt. Keresd meg az Összehasonlítás funkciót, és engedélyezd azzal, hogy bepipálod. Ha ezt megteszed, és a 7-es tippben beállítottad az ipari kategóriát, akkor innentől kezdve összehasonlíthatod Google Analytics tulajdonodat az adott ipari kategória összes többi képviselőjével (akik szintén beállították ezeket).
Ne aggódj, minden teljesen névtelenül történik (amit az Összehasonlítás funkció leírásában is megemlít a Google), ráadásul a többi felhasználó nem konkrétan a te tulajdonod adatait látja, hanem az összes megosztó adatainak összegzését.
Ha szeretnéd összehasonlítani adataidat az ipar többi képviselőjével, akkor navigálj a Közönség > Összehasonlítás jelentéscsoporthoz, és válassz az ottani jelentések közül.